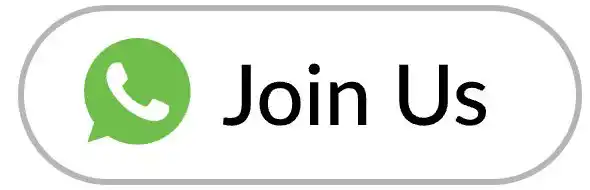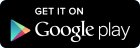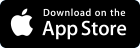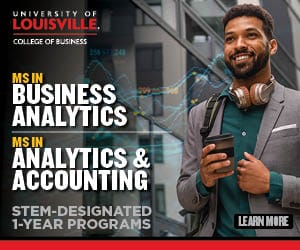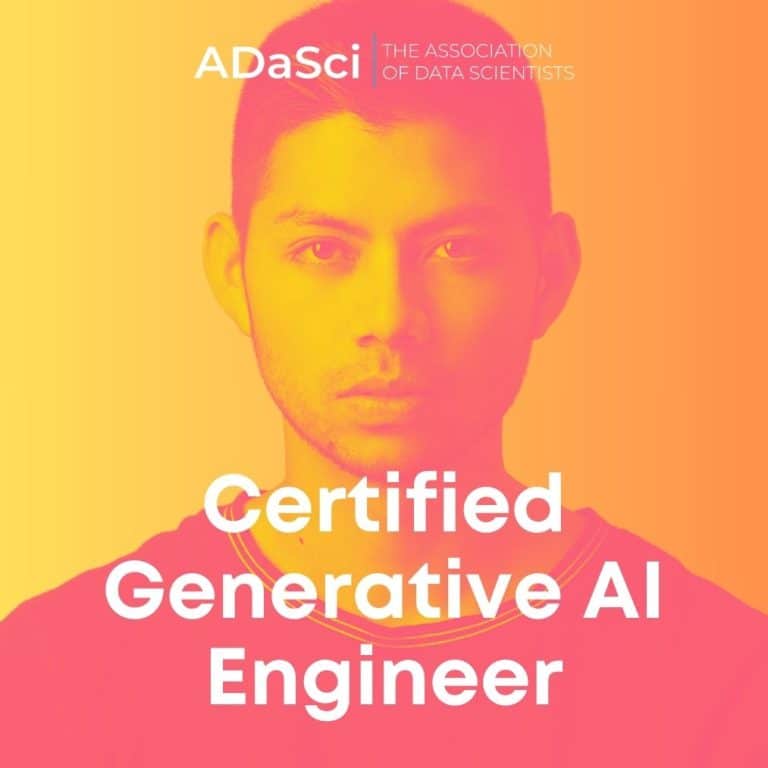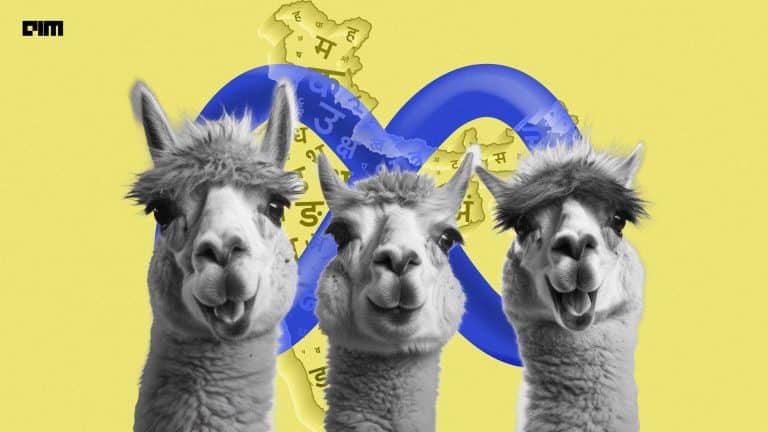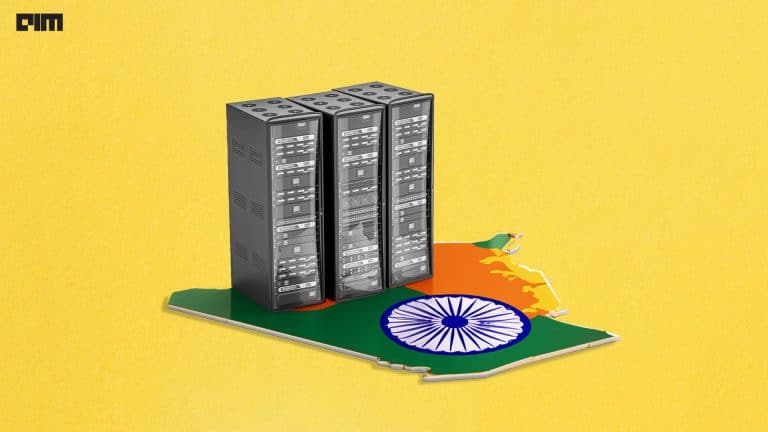Streamlit is an open-source Python library using which data scientists can build Machine learning from scratch. It also enables building various ML tools for visualization and analysis of the experiments’ data and output in an interactive app framework. It is used in the ML domain for several projects ranging from simple to complex ones. This article illustrates object detection using Streamlit.
If you are unfamiliar with Streamlit, read this article before proceeding and have a preliminary understanding of the framework.
Here, we build a Streamlit app in which you can detect object(s) in images of your choice. We have used YOLOv3 object detection model and MS-COCO image dataset for training the model. Python 3.8.5 version and Anaconda prompt have been used for this implementation.The step-wise explanation of the source code (.py file) is as follows:
(Explanation about various methods of Streamlit API used in the code can be found here).
- Download the YOLOv3 model’s configuration file and weights file.
- Download the file containing output labels of MS-COCO dataset (weblink).
- Import required libraries and modules
#Import streamlit import streamlit as st #Import NumPy and OpenCV import numpy as np import cv2 #Import Matplotlib for visualization import matplotlib.pyplot as plt #Import Image module of PIL library for handling images from PIL import Image
4) Define a function for object detection
def obj_detection(my_img):
st.set_option('deprecation.showPyplotGlobalUse', False)
/*streamlit.set_option sets config options. streamlit.pyplot() now requires a figure to be provided. Setting deprecation.showPyplotGlobalUse to False will disable the deprecation warning.*/
column1, column2 = st.beta_columns(2)
/*streamlit.beta_columns() inserts containers laid out as side-by-side columns*/
#Display subheading on top of input image
column1.subheader("Input image") #streamlit.subheader()
st.text("") #streamlit.text() writes preformatted and fixed-width text
#Display the input image using matplotlib
plt.figure(figsize = (16,16))
plt.imshow(my_img)
column1.pyplot(use_column_width=True)
5) Instantiate YOLO model (object_detection() function continued)
neural_net = cv2.dnn.readNet("PATH_1", "PATH2") /*PATH_1 and PATH_2 are the paths of locations where you have stored the yolov3.weights and yolov3.cfg files respectively*/ labels = [] #Initialize an array to store output labels with open("PATH_3", "r") as file: /*open coco.names file downloaded in step(2) in read(“r”) mode. PATH_3 is the path of location where you have stored the output labels’ file*/ labels = [line.strip() for line in file.readlines()] #strip() method removes leading and trailing spaces from the label strings names_of_layer = neural_net.getLayerNames() #Store the names of model’s layers obtained using getLayerNames() of OpenCV output_layers = [names_of_layer[i[0]-1] for i in neural_net.getUnconnectedOutLayers()] #getUnnnectedOutLayers() returns indexes of layers with unconnected output colors = np.random.uniform(0,255,size=(len(labels), 3)) #RGB values selected randomly from 0 to 255 using np.random.uniform() # Image loading newImage = np.array(my_img.convert('RGB')) #Convert the image into RGB form img = cv2.cvtColor(newImage,1) #cvtColor() #Store the height, width and number of color channels of the image height,width,channels = img.shape
6) Detect the objects (object_detection() method continued)
#Convert the images into blobs using blobFromImage() blob = cv2.dnn.blobFromImage(img, 0.00391, (400,400), (0,0,0), True, crop = False) /*Above parameters are (image object, scale factor, size, mean(mean subtraction from each layer), swapRB(Blue to red), crop enabling)*/ neural_net.setInput(blob) #Feed the model with blobs as the input outputs = neural_net.forward(output_layers) /*forward() runs forward pass to compute output of layer named by ‘output_layers’*/ classID = [] #Array to store output labels confidences = [] #Array to store confidence score boxes =[] #Array to store bounding boxes dimensions
7) Display output layer’s information (object_detection() continued)
for op in outputs:
for detection in op:
scores = detection[5:] #confidence score
#select output class having maximum probability (confidence score)
class_ID = np.argmax(scores)
#Update ‘confidence’ variable with the score of above selected output label
confidence = scores[class_ID]
if confidence > 0.5:
/*If confidence score exceeds 0.5 (>50% probability), it means an object has been detected. Get its dimensions */
center_x = int(detection[0] * width)
center_y = int(detection[1] * height) #centre of object
w = int(detection[2] * width)
#’w’ is width of detected object while ‘width’ is original width of image
h = int(detection[3] * height)
#’h’ is height of detected object while ‘height’ is original height of image
# Calculate coordinates of bounding box
#x-coordinate of top-left corner of box
x = int(center_x - w /2)
#y-coordinate of top-left corner of box
y = int(center_y - h/2)
#Organize the detected objects in an array
boxes.append([x,y,w,h])
confidences.append(float(confidence))
classID.append(class_id)
8) Adjust confidence threshold and NMS (Non-Maximum Suppression) threshold
score_threshold = st.sidebar.slider("Confidence_threshold",
0.00,1.00,0.5,0.01)
nms_threshold = st.sidebar.slider("NMS_threshold", 0.00, 1.00, 0.5,
0.01)
/*streamlit.slider() inserts a slider widget. Its parameters are (textual label displayed, min vale, max value, stepping interval)*/
indexes = cv2.dnn.NMSBoxes(boxes,
confidences,score_threshold,nms_threshold)
#NMSBoxes() performs NMS given boxes and corresponding scores
print(indexes)
The sliders will appear in the UI as follows:
9) Draw the bounding boxes (object_detection() continued)
items = [] #Array to store label of detected object(s)
for i in range(len(boxes)):
if i in indexes:
#get dimensions of ith bounding box to be formed
x,y,w,h = boxes[i]
#get name of detected object
label = str.upper((labels[classID[i]]))
color = colors[i] #color of ith bounding box
/*Form rectangular box. Its parameters are (image, start point, end point, color, thickness) */
cv2.rectangle(img,(x,y),(x+w,y+h),color,3)
items.append(label) #Add the output label of bounded object
10) Display the detected objects with anchor boxes (object_detection() continued)
st.text("") #preformatted and fixed-width text
column2.subheader("Output image") #Title on top of the output image
st.text("")
#Plot the output image with detected objects using matplotlib
plt.figure(figsize = (15,15))
plt.imshow(img) #show the figure
column2.pyplot(use_column_width=True) #actual plotting
if len(indexes)>1:
#Text to be printed if output image has multiple detected objects
st.success("Found {} Objects - {}".format(len(indexes),[item for
item in set(items)]))
else:
#Text to be printed if output image has a single detected object
st.success("Found {} Object - {}".format(len(indexes),[item for
item in set(items)]))
#streamlit.success() prints the success message
11) Main method (which marks beginning of the code’s execution)
def main():
st.title("Welcome to Streamlit app") #Title displayed in UI using streamlit.title()
#Display some text on UI using streamlit.write()
st.write("You can view real-time object detection done using YOLO model
here. Select one of the following options to proceed:")
/*2 options will be seen on UI. On selecting first option (“See an illustration”), you will see an input image (which we have already fed through the code) having a cat and a dog, and its corresponding output with the objects detected. It is only meant for illustrating the output of YOLOv3. On selecting the second option (“Choose an image of your choice”) will enable you to browse an image file from your machine. YOLOv3 will then run on that custom image for detecting objects.*/
choice = st.radio("", ("See an illustration", "Choose an image of your
choice"))
#streamlit.radio() inserts a radio button widget
The title, text and radio buttons will appear in the UI as follows:
#If user selects 2nd option:
if choice == "Choose an image of your choice":
image_file = st.file_uploader("Upload", type=['jpg','png','jpeg'])
/*streamlit.fileUploader() shows a file uploader widget. By default, size limit for uploaded files is 200MB. You can configure it using the server.maxUploadSize config option. Here, “Upload” will be the label of uploader widget and the allowed file types have been mentioned in types[] array*/
The file uploader image will appear in the UI as follows:
if image_file is not None: #if a file has been uploaded
my_img = Image.open(image_file) #open the image
#perform object detection on selected image
obj_detection(my_img)
#If user selects 1st option
elif choice == "See an illustration":
#display the example image
my_img = Image.open("PATH_OF_EXAMPLE_IMAGE")
#perform object detection on the example image
obj_detection(my_img)
Following is the example image we have taken:
12) Call the main() method
if __name__ == '__main__': main()
How to run the Streamlit code?
In your terminal, install the streamlit library as follows:
pip install --upgrade streamlit
Suppose your source code file’s name is ‘appcode.py’
Then run the streamlit app from the terminal as follows:
streamlit run FILEPATH
(where FILEPATH is the path of the location where you have stored the appcode.py file)
Sample output in Streamlit app
Once the app gets launched (with the first radio button selected by default), it appears as follows:
On selecting the second radio button, it will ask you to upload an image of your choice, and the UI will look as follows:
Suppose the selected image is:
The output image after object detection:
The UI will also show the number of objects detected and the classes they belong to, below the input and output images as follows:
Find the source code file ‘appcode.py’ here.
References
- Official website
- GitHub repository
- Documentation
- Related articles: article1 article2