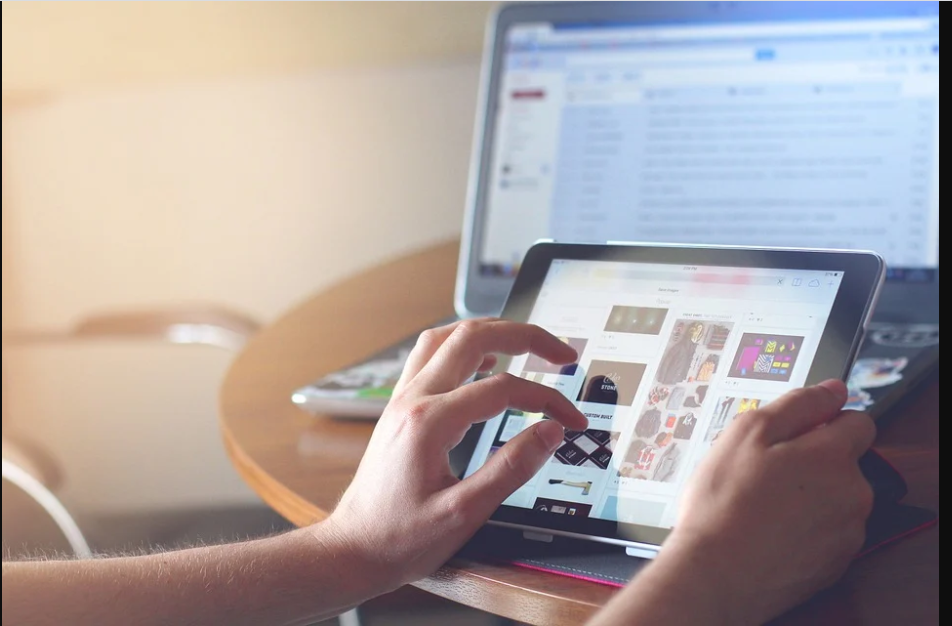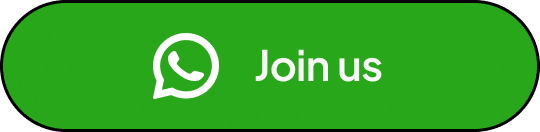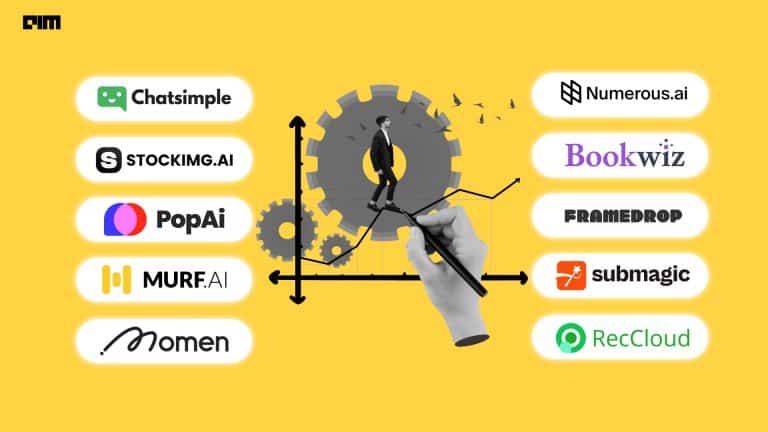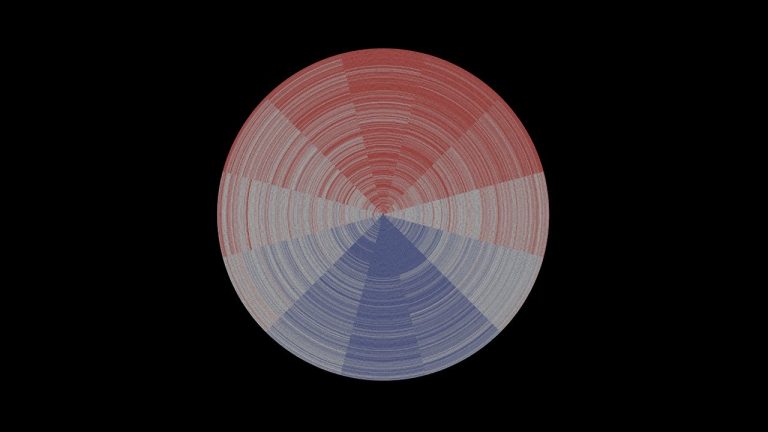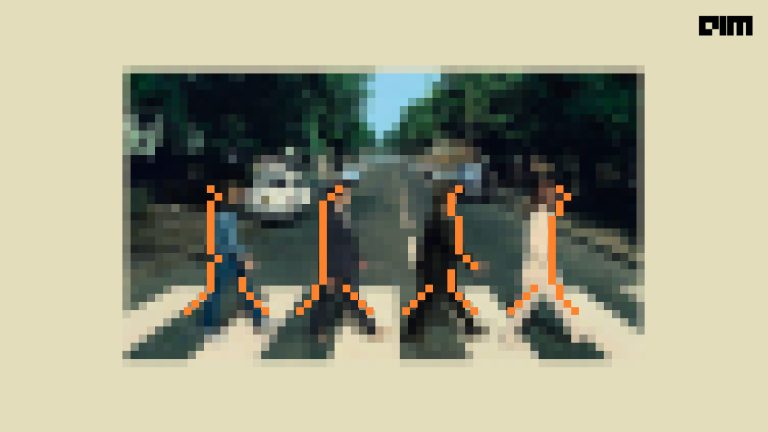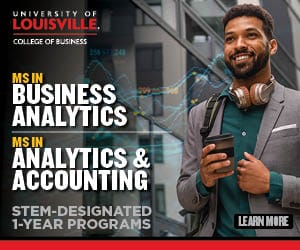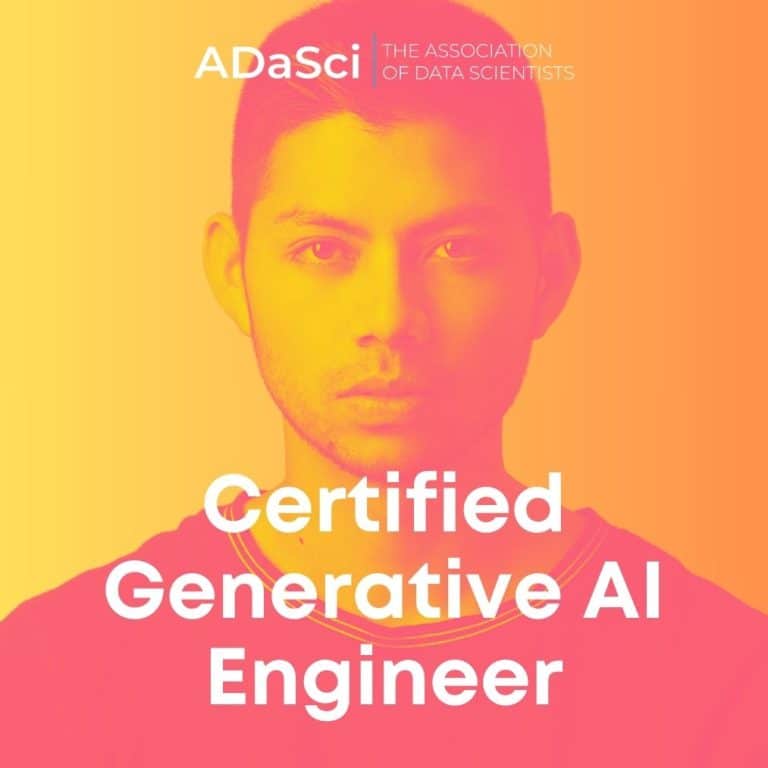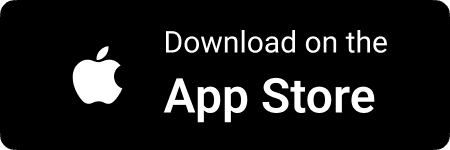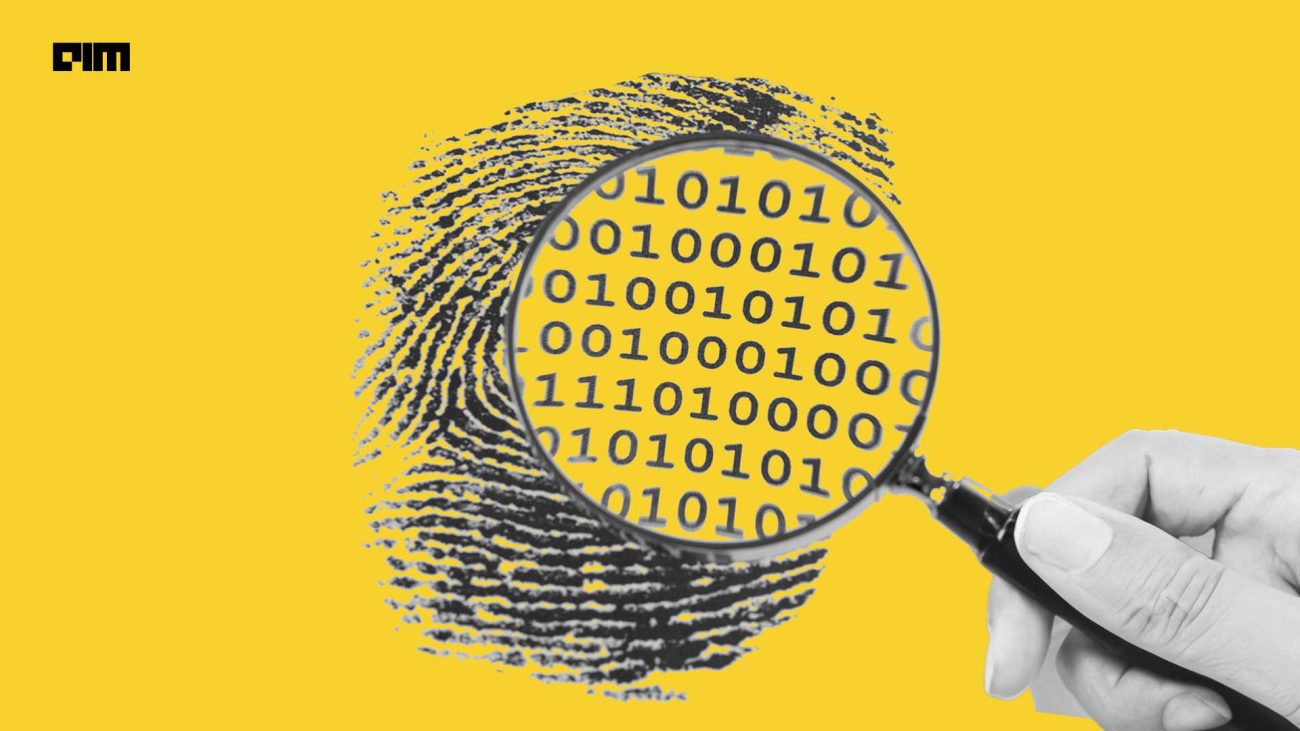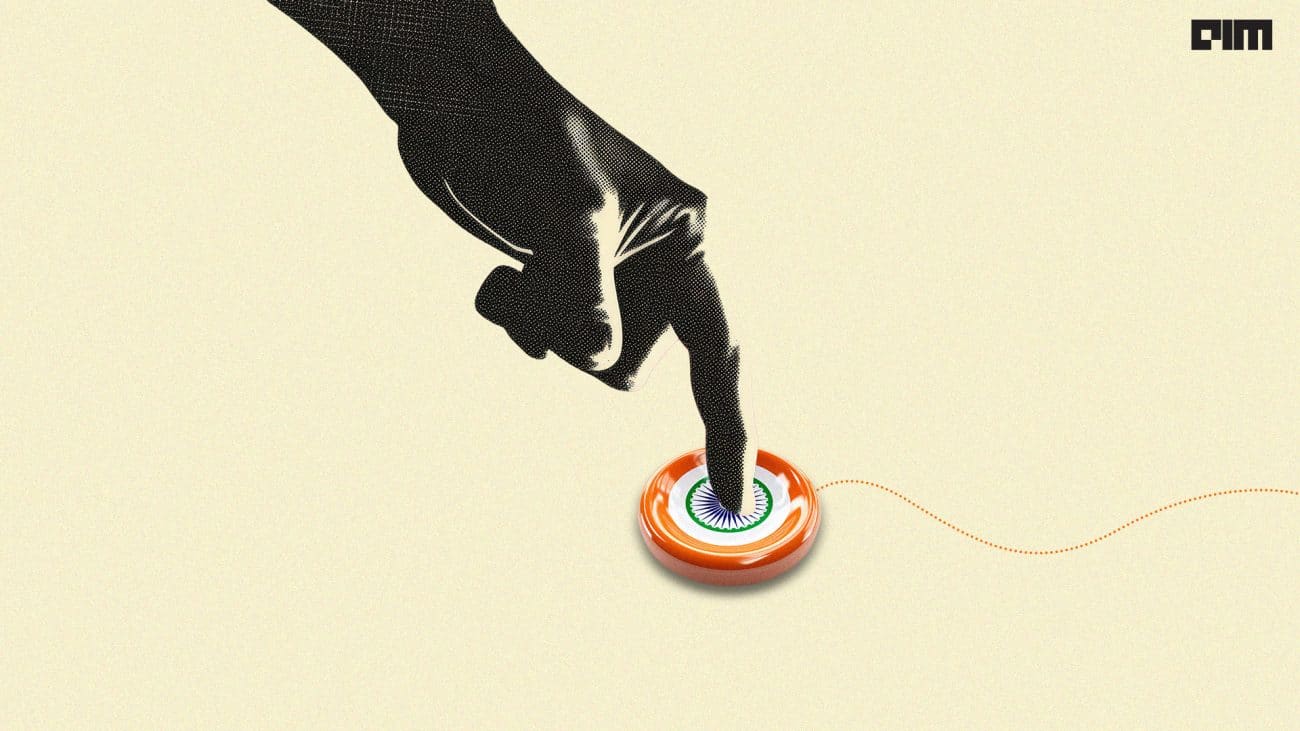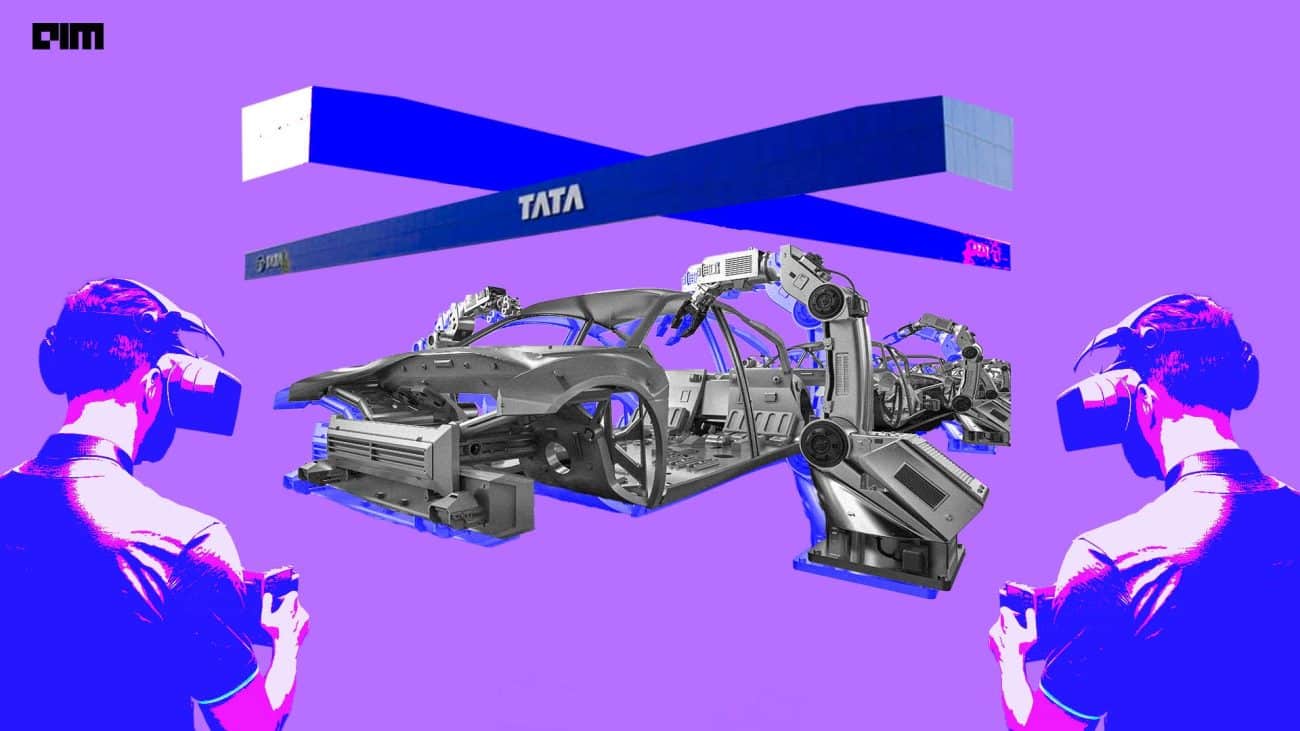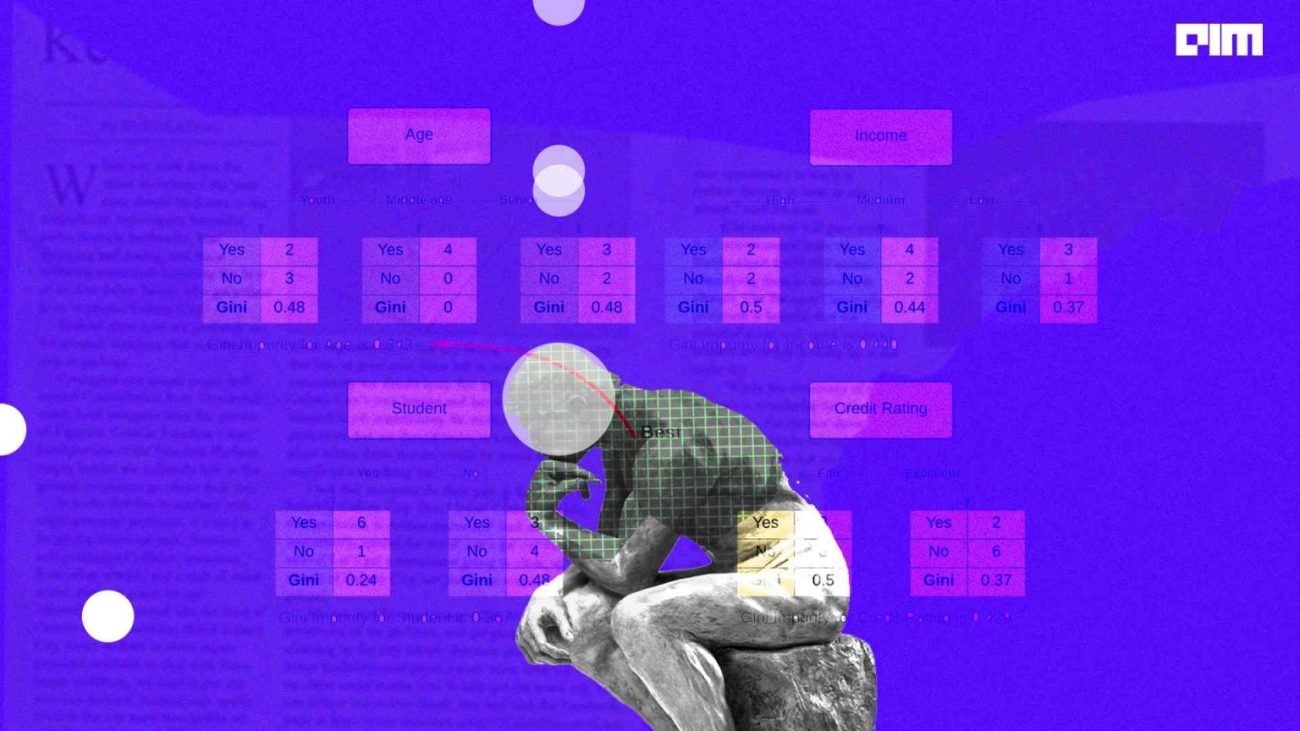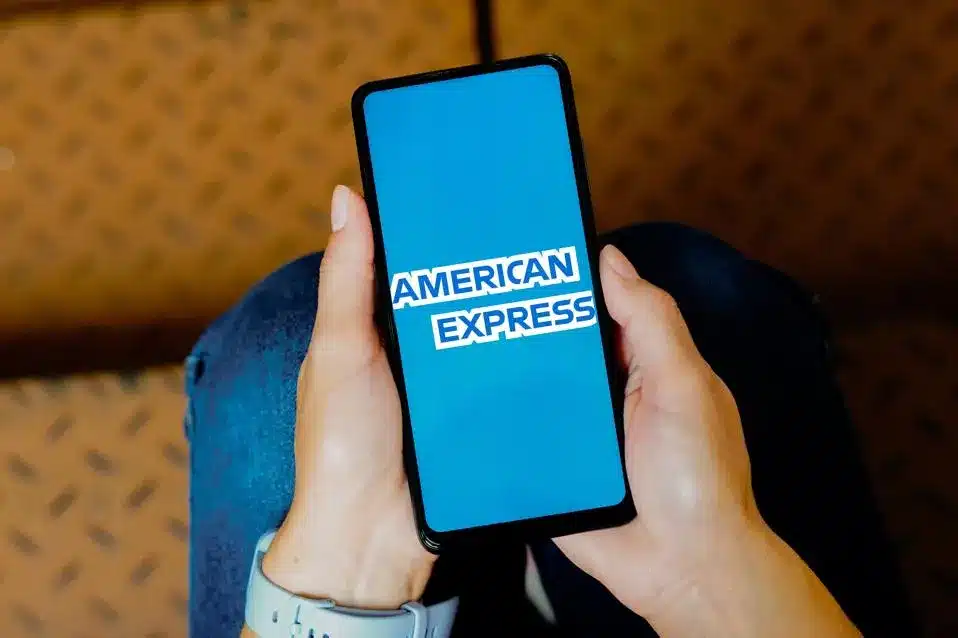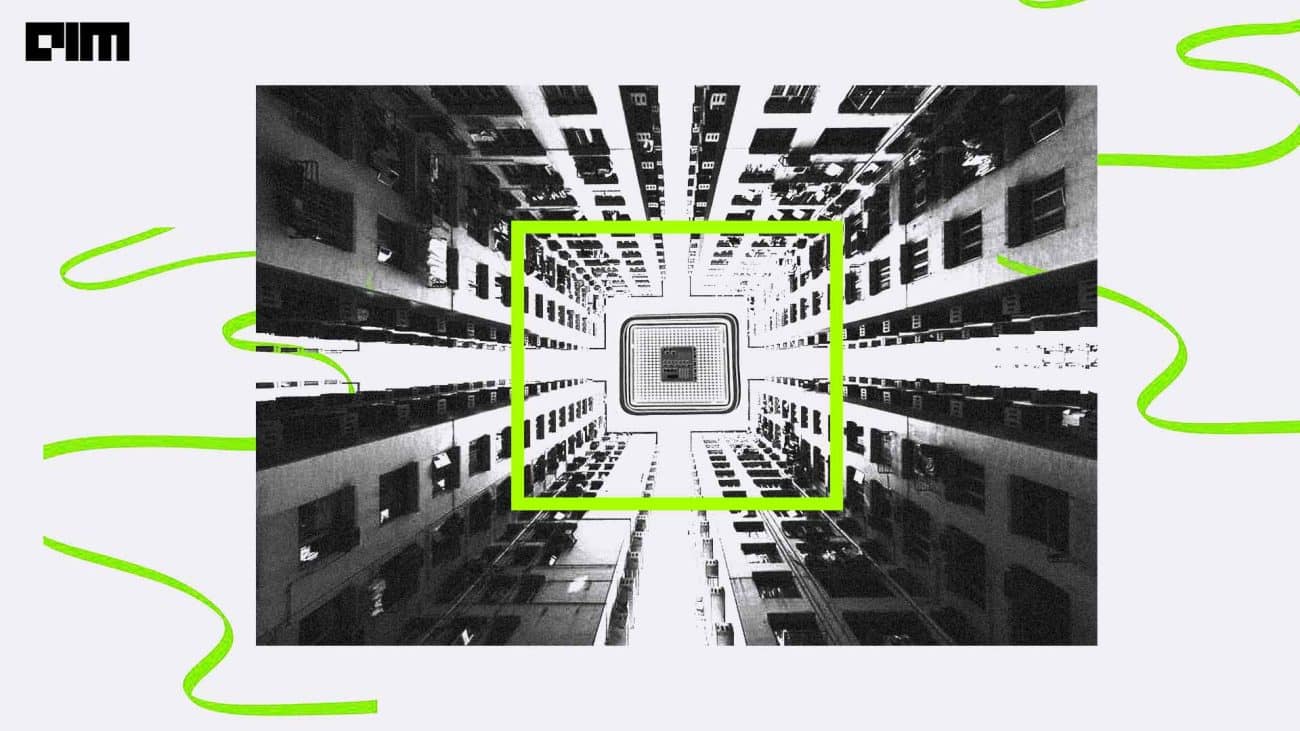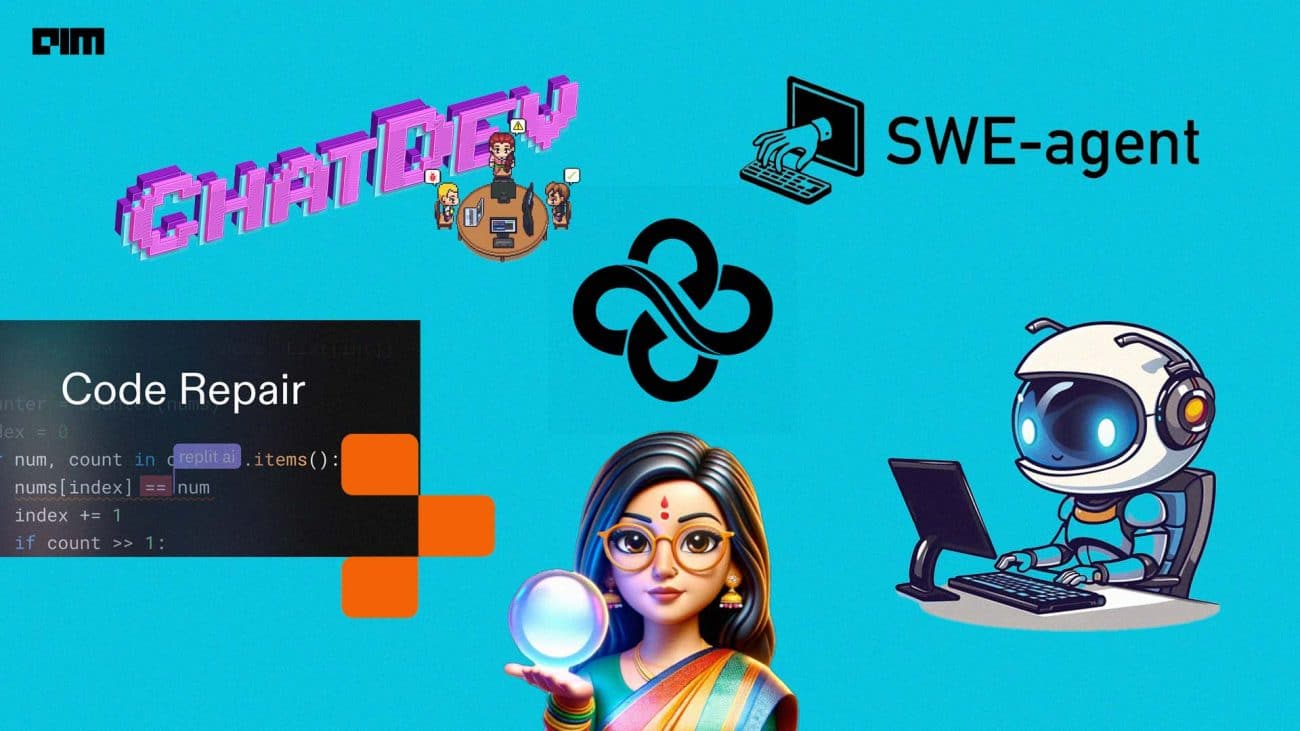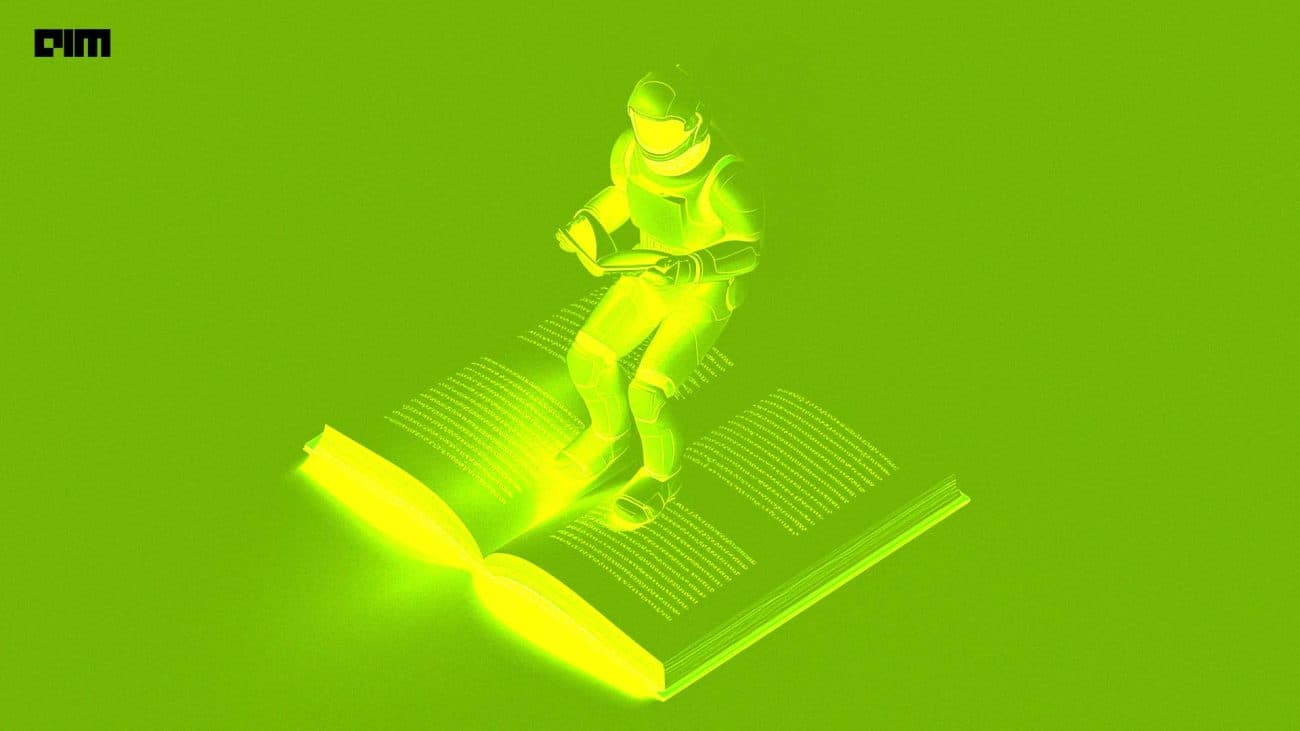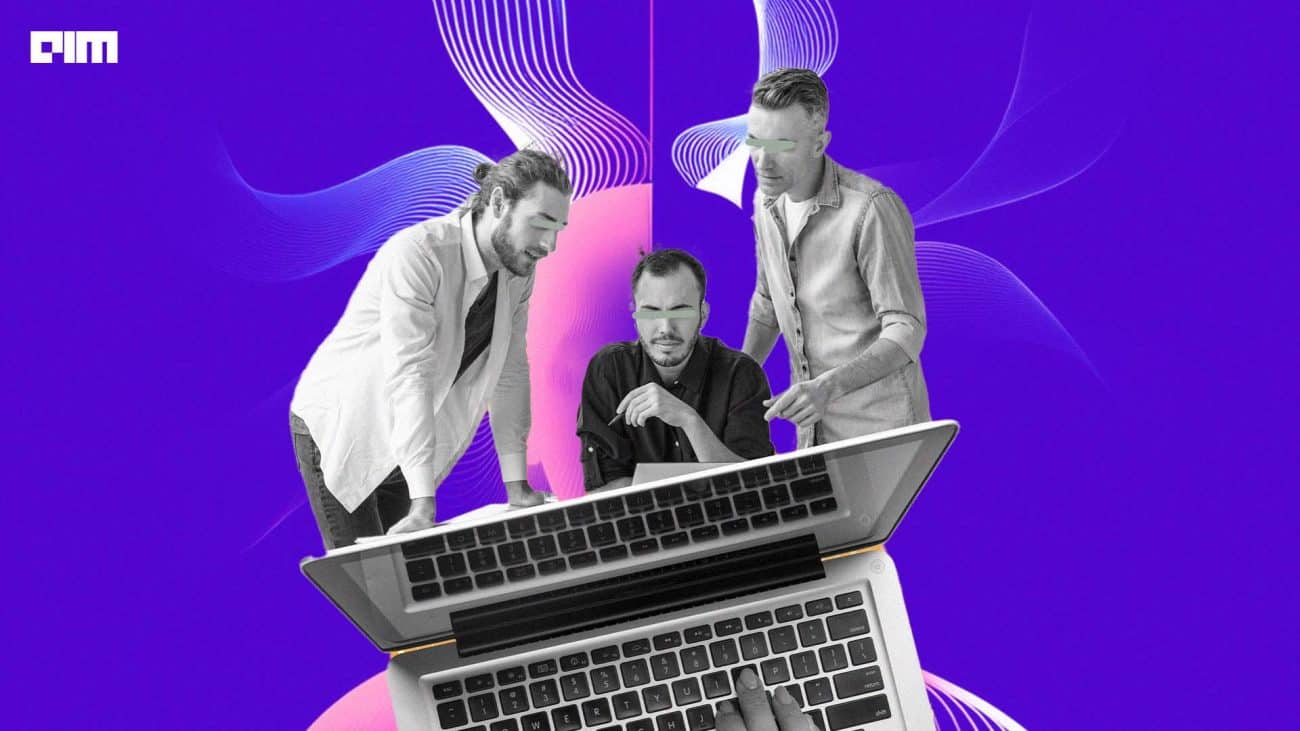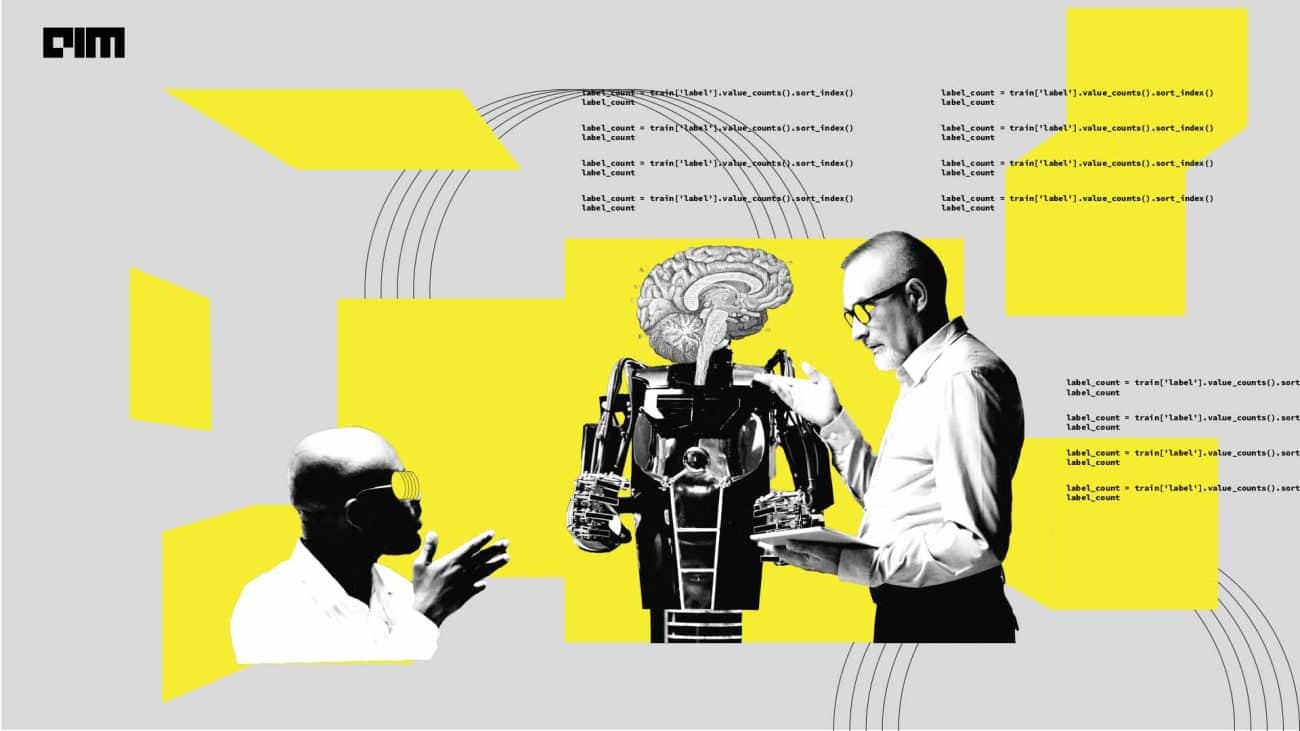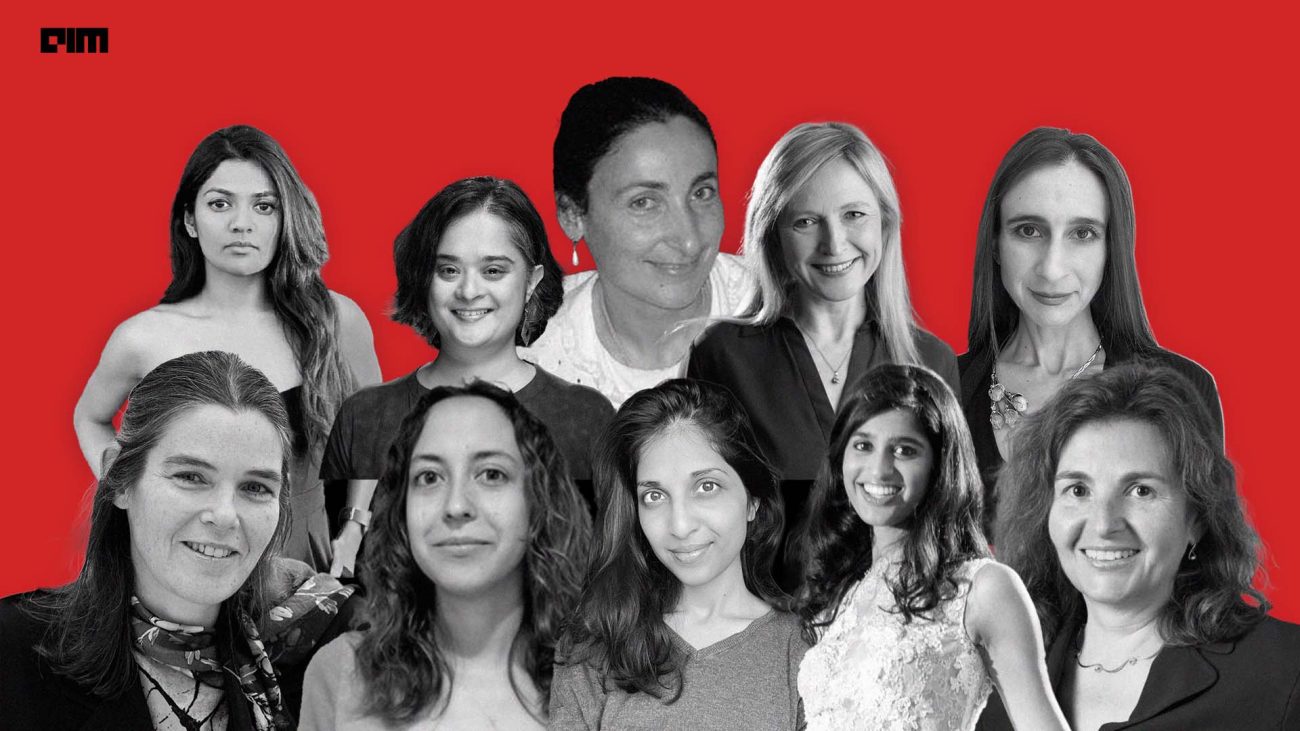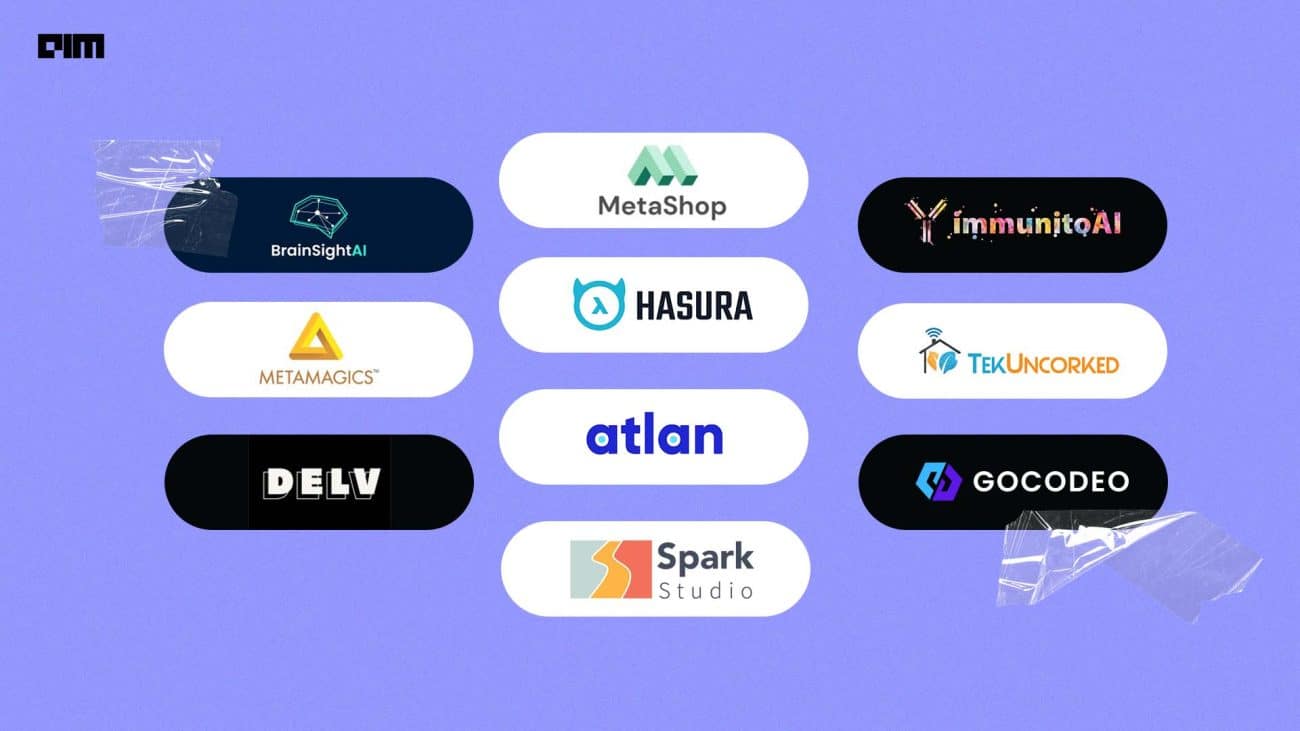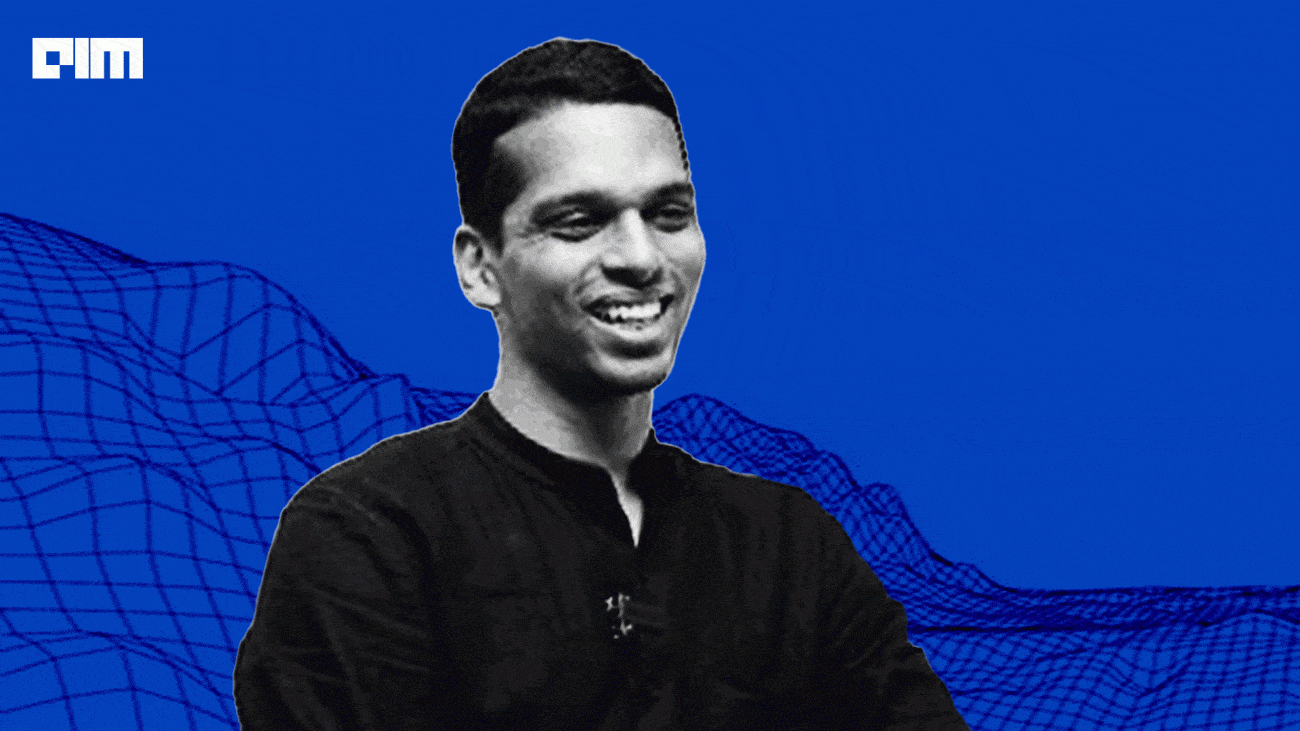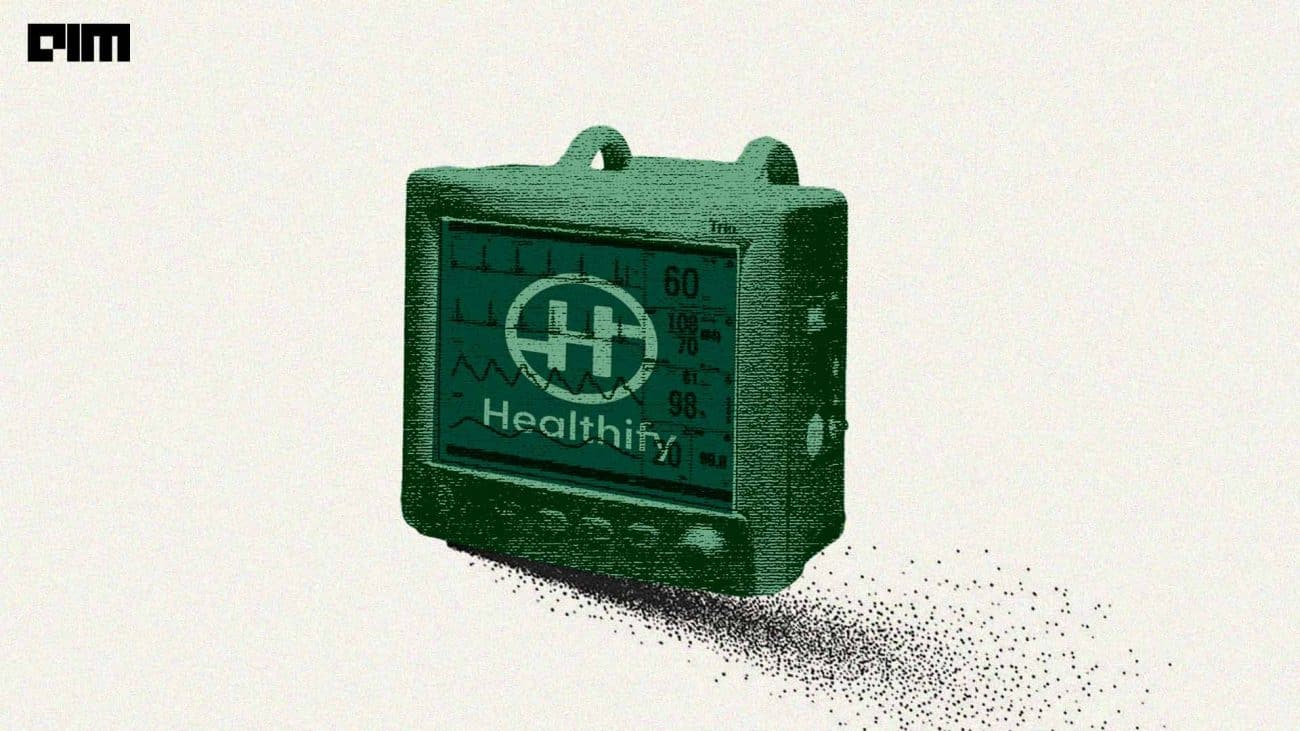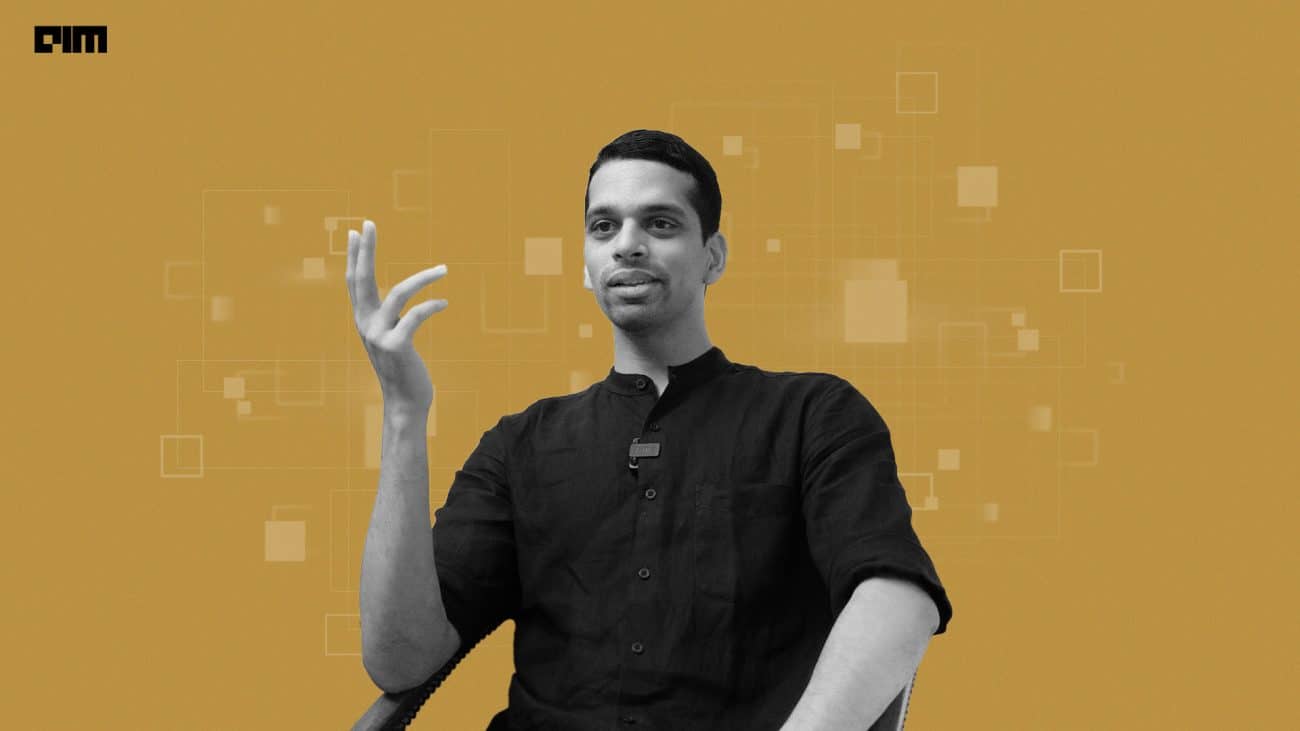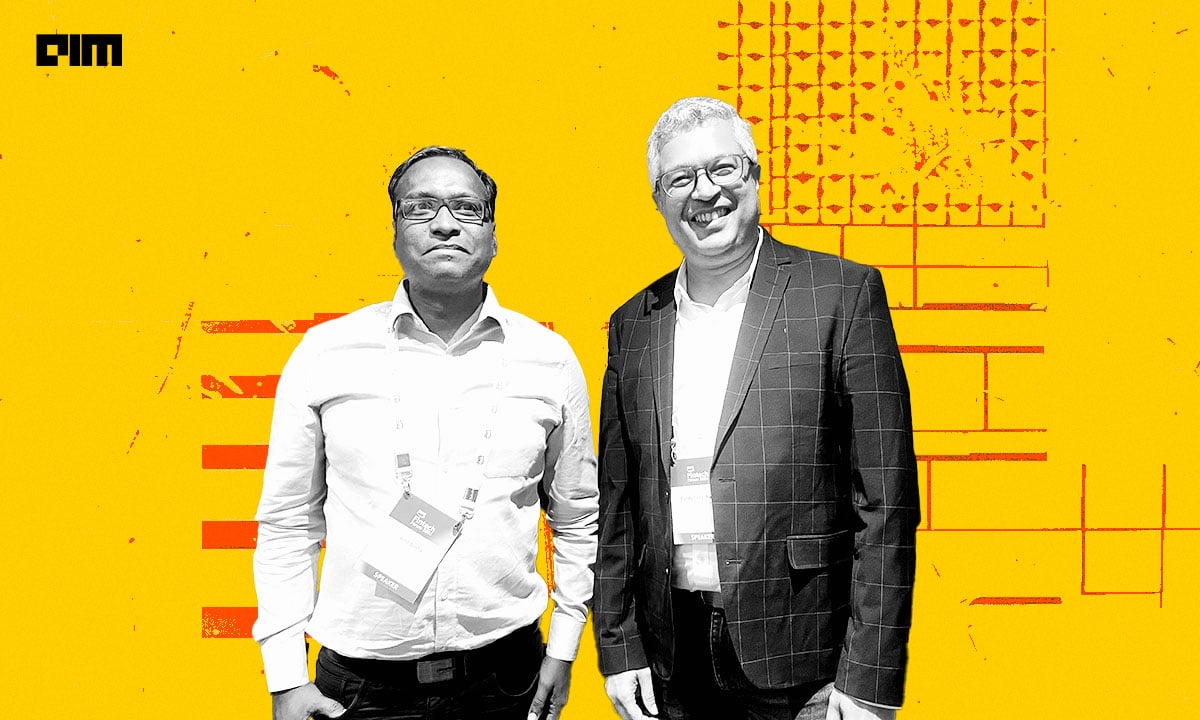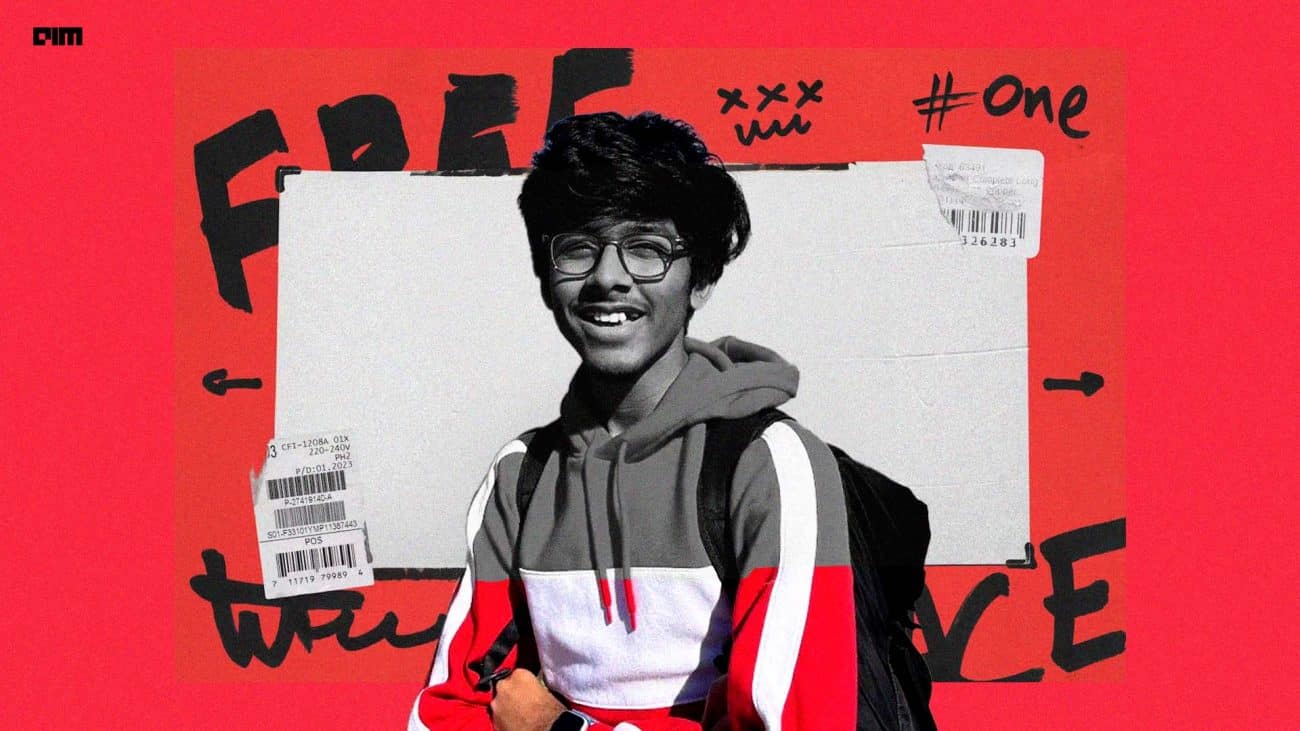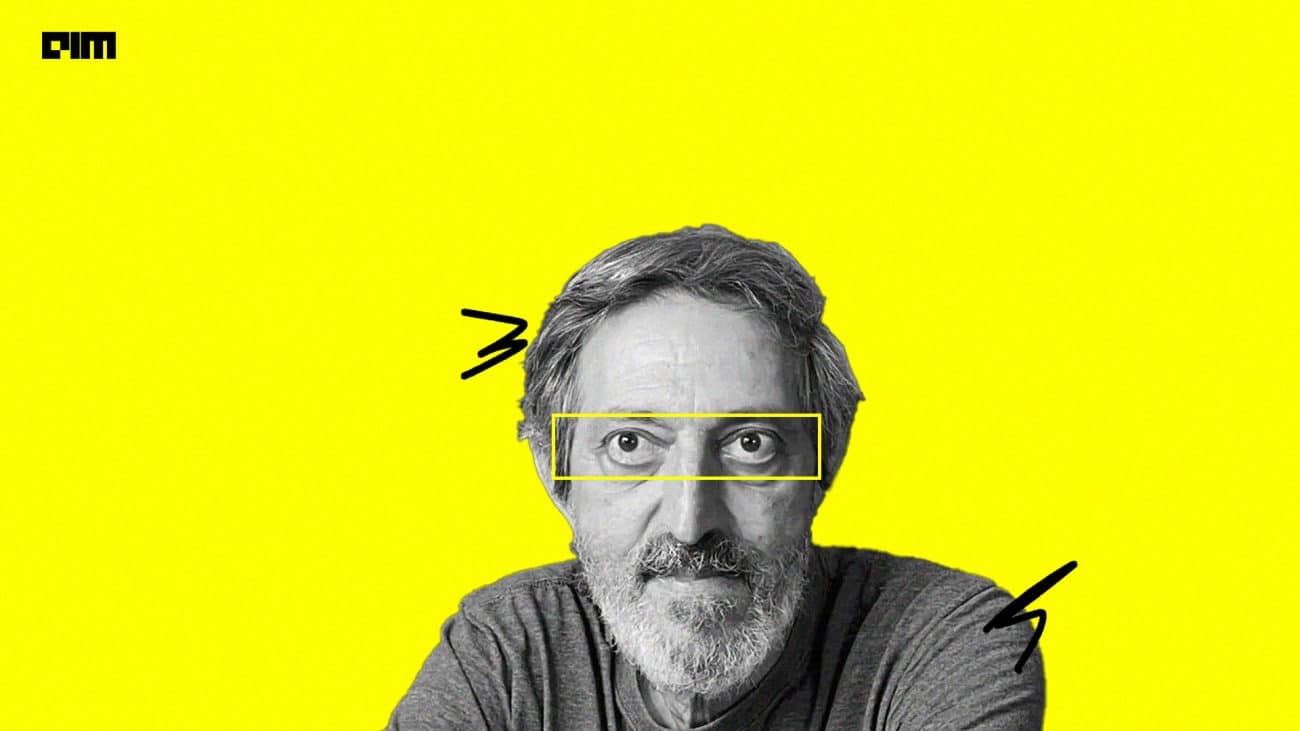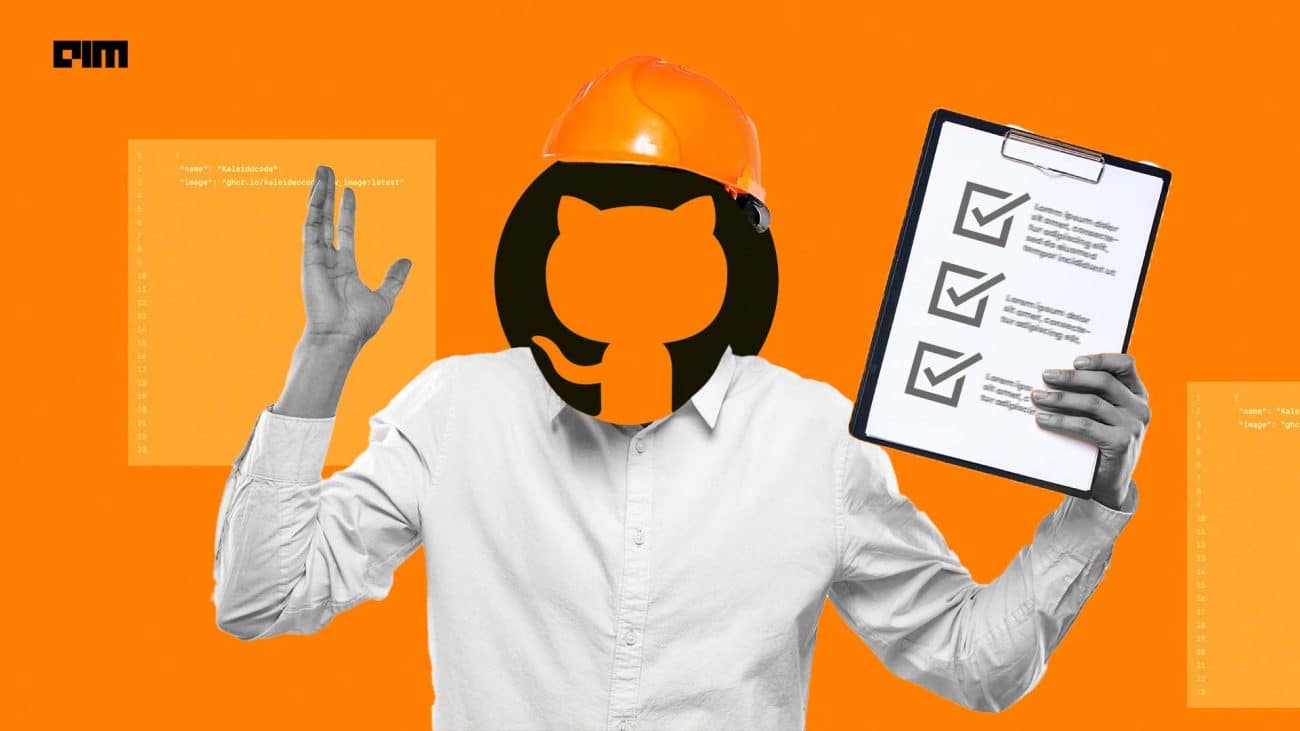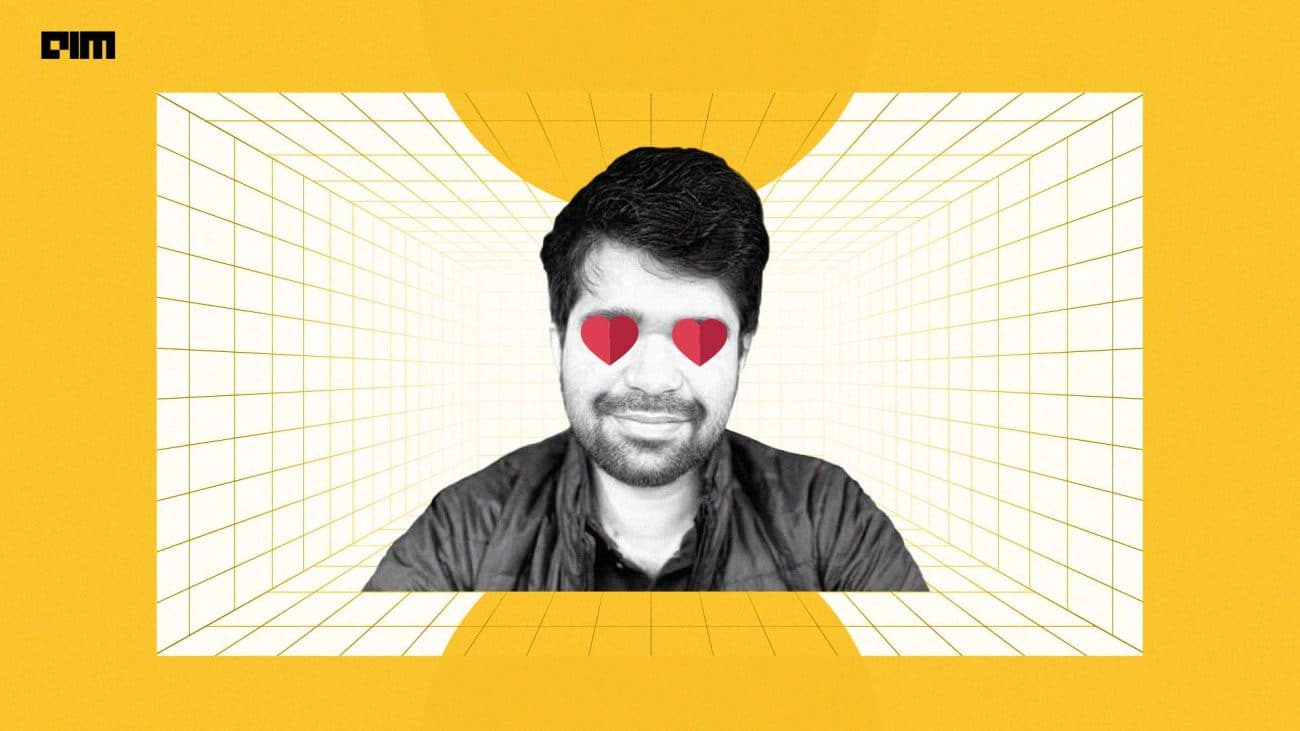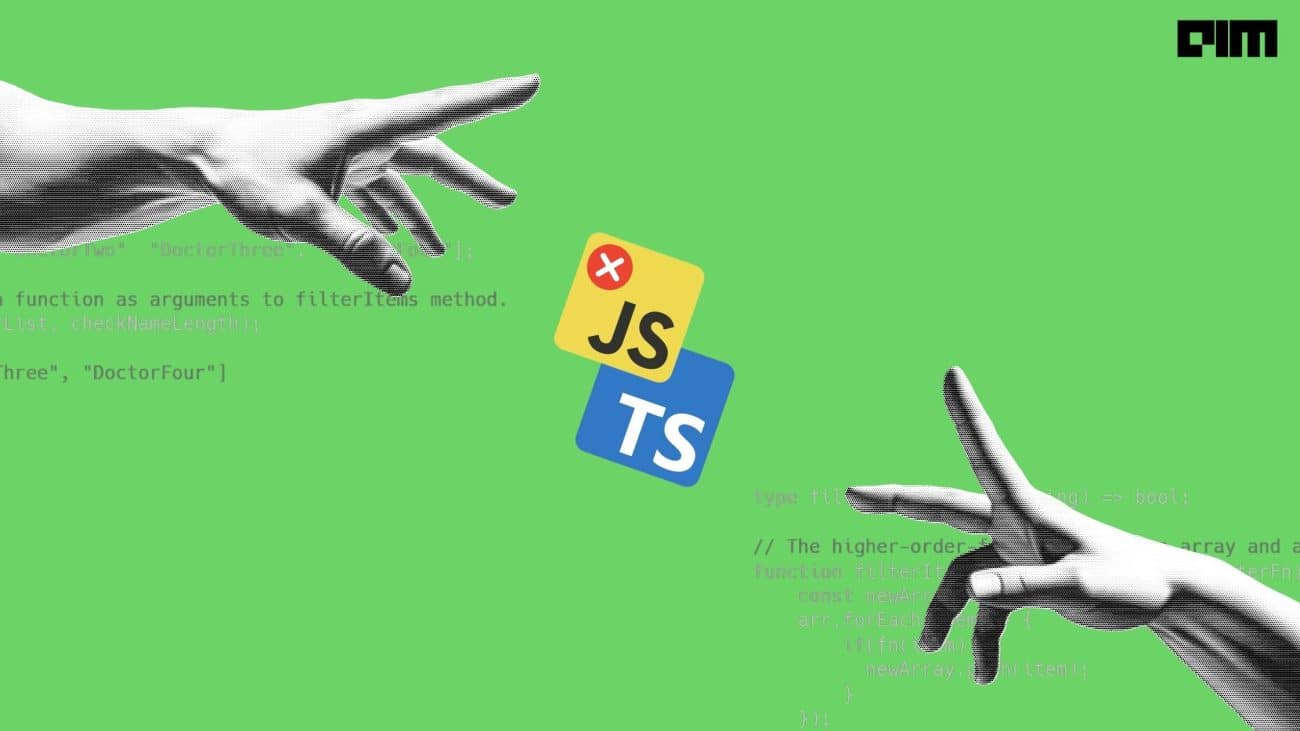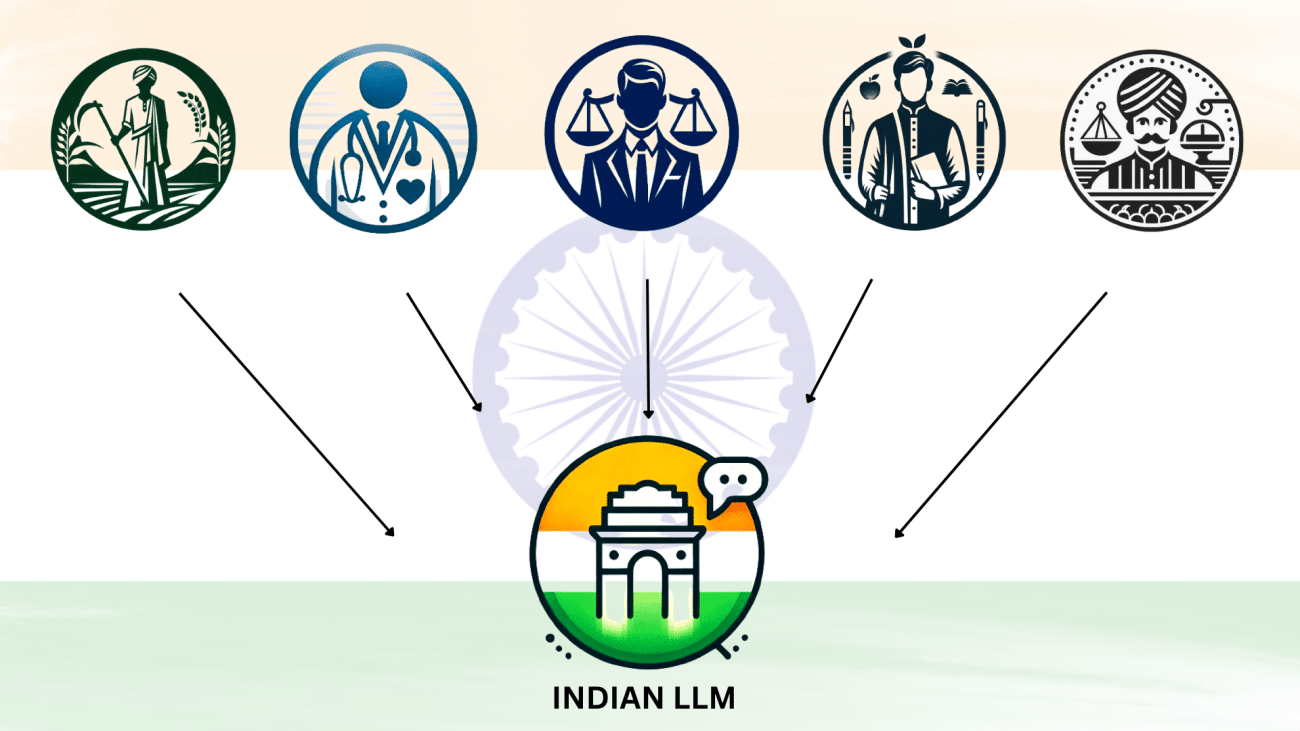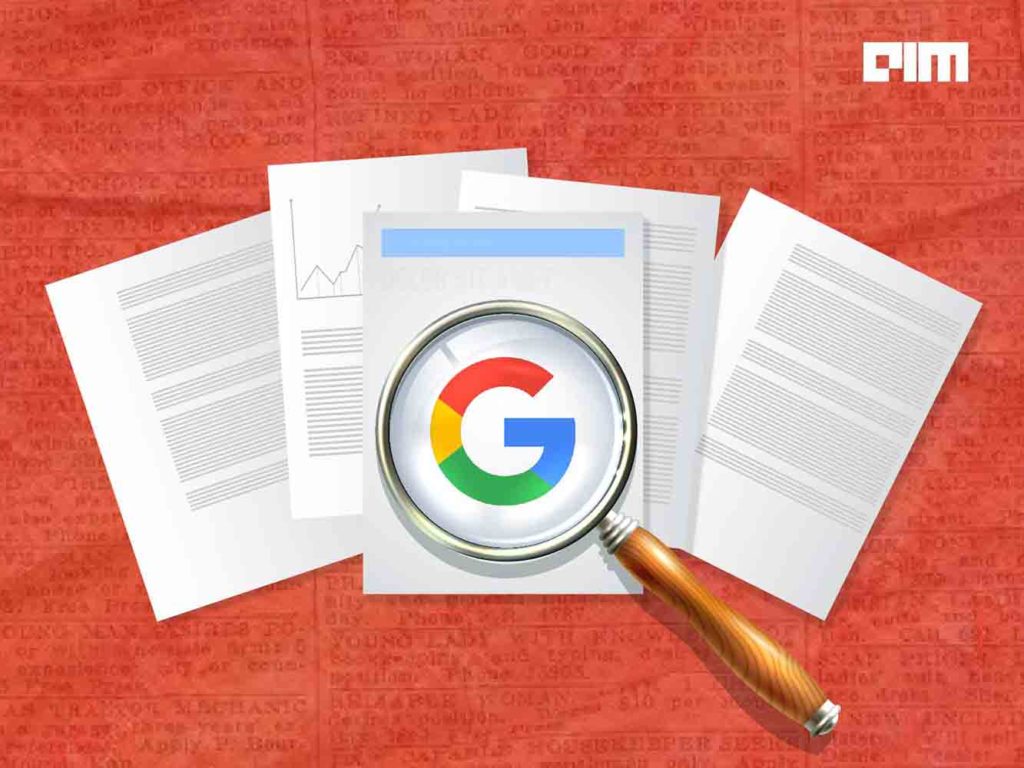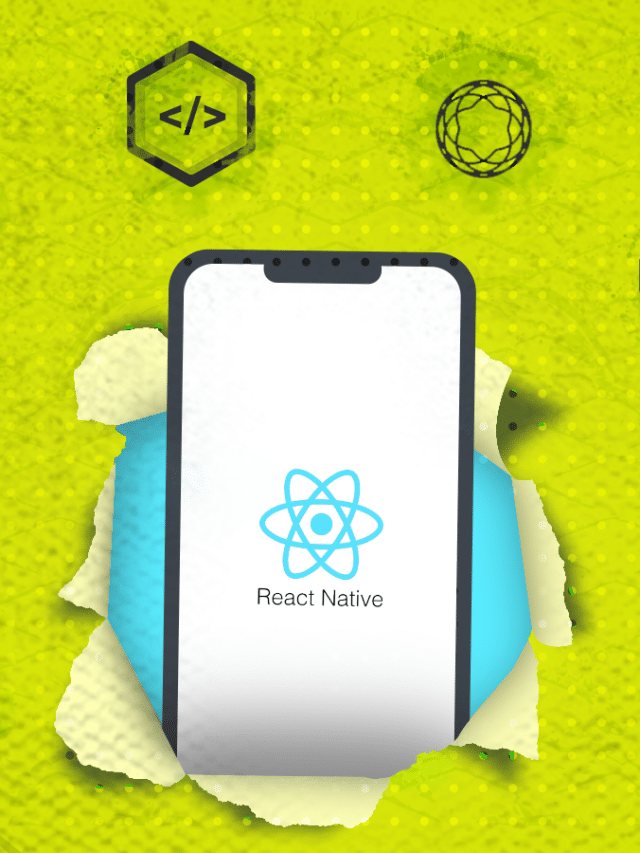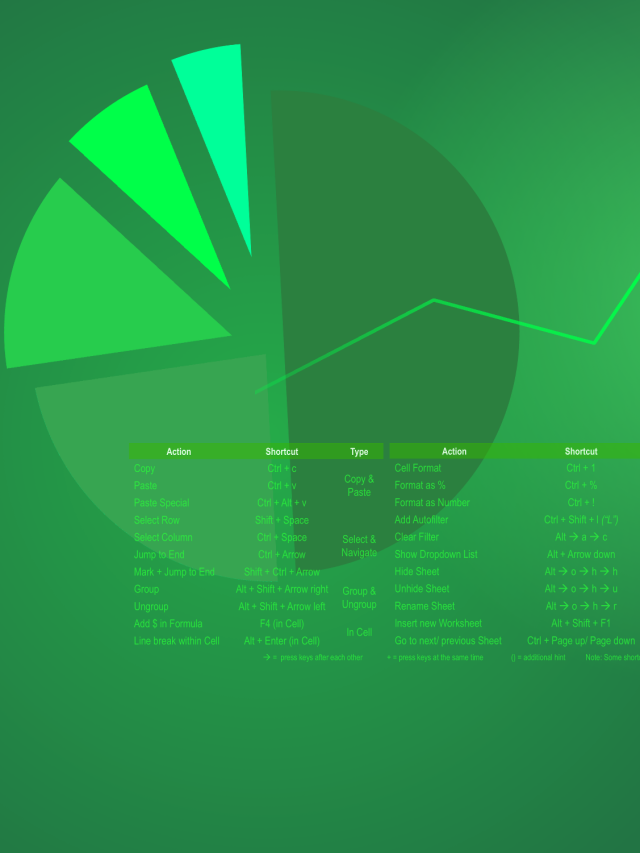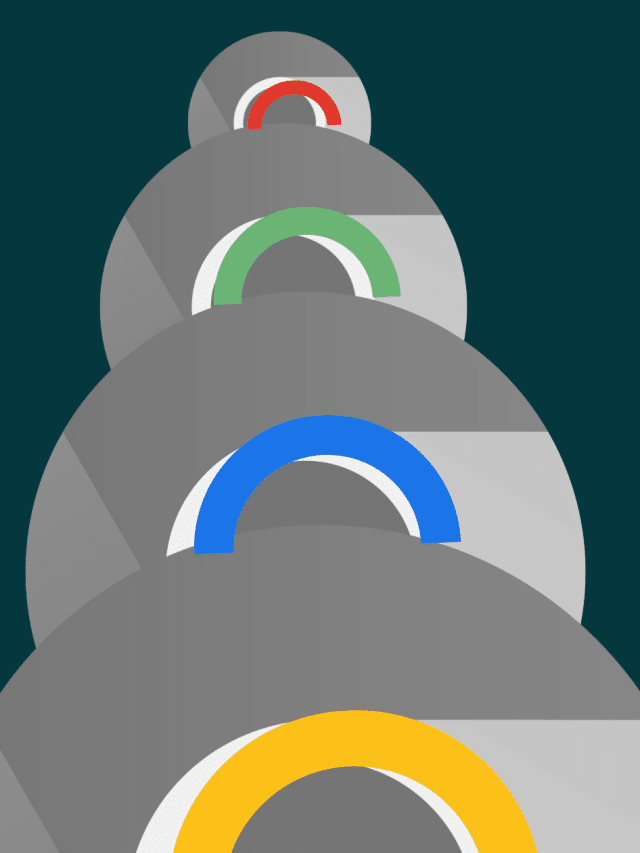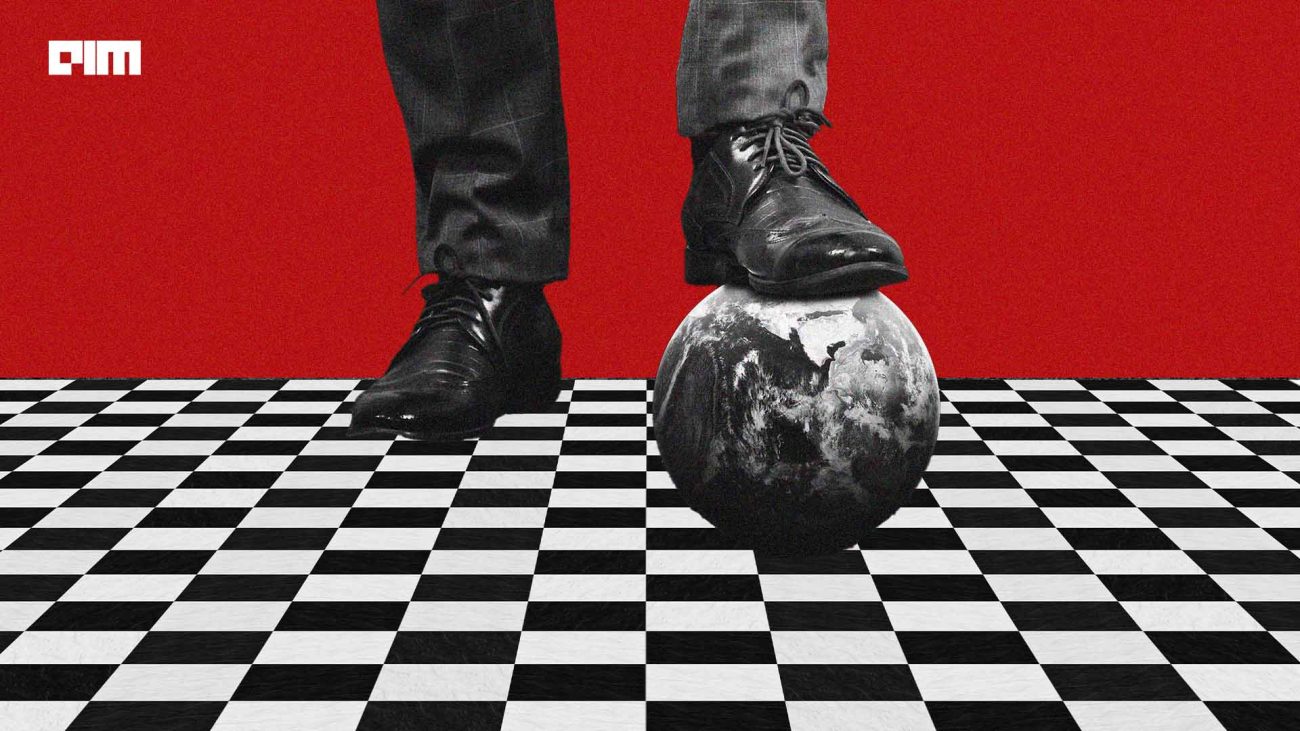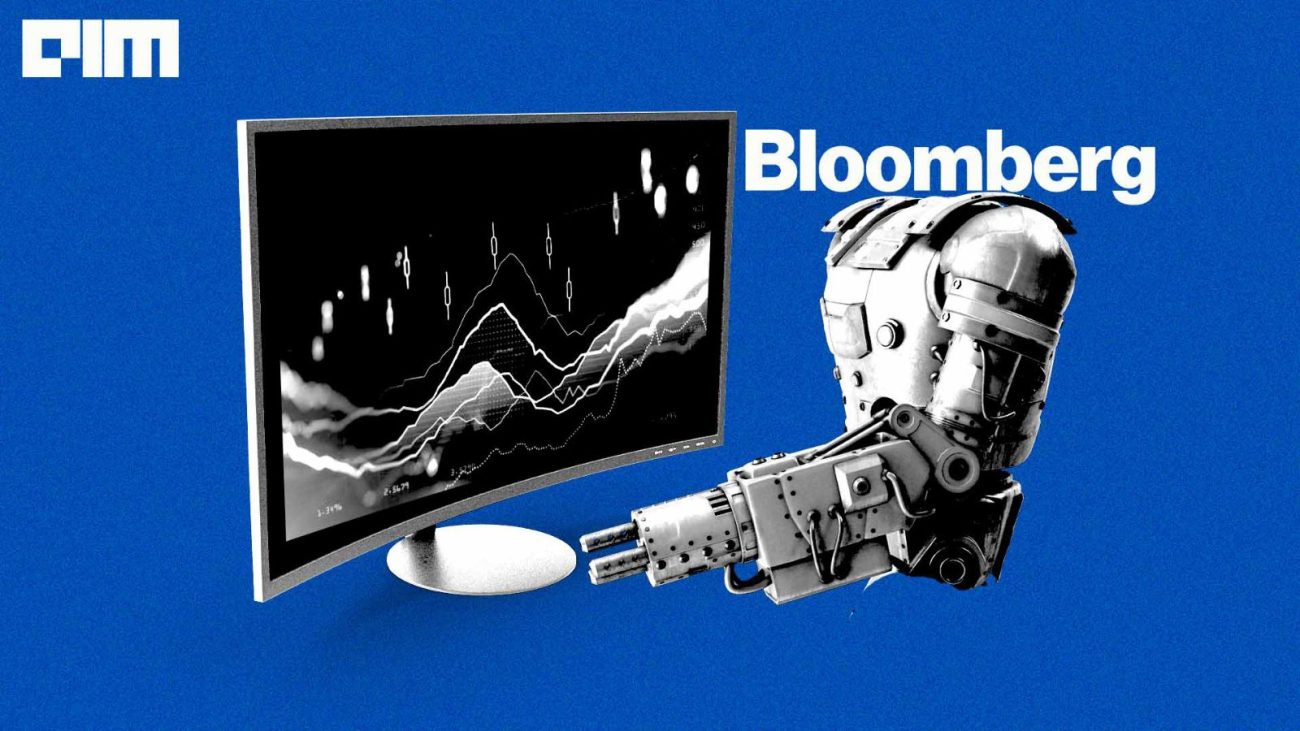A lot of times when you are working as a data scientist you will come across situations where you will have to extract useful information from images. If these images are in text format, you can use OCR and extract them. But, if they are images which contain data in a tabular form it becomes much easier to extract them directly as excel or CSV files. To do this we can use OpenCV and directly convert them into tabular form.
The purpose of this article is to extract information from a tabular image and store them directly as excel files. There are three steps to do this:
- Detecting the cells in the image
- Retrieving cells position
- Text extraction and placing in the cells
Data loading
Before we get into the implementation we will choose the image from which we need to extract the images. Let us choose a simple table with a few columns. The image I have selected is shown below.
This table contains information about salt concentration in some experiments and their results are noted. You can download this by clicking on the link.
Now, we will import the required libraries and load the dataset. I will be using google Colab for this hence I will mount the drive as well.
from google.colab import drive
drive.mount('/content/gdrive')
import cv2
import numpy as np
import pandas as pd
import matplotlib.pyplot as plt
sample=r'/content/gdrive/My Drive/sample.png'
read_image= cv2.imread(sample,0)
After importing the data and loading it, we will now start with the first step.
Detecting the cells
For the purpose of converting an image to excel we need to first detect the cells that are the horizontal and vertical lines that form the cells. To do this, we need to first convert the image to binary and turn them into grayscale with OpenCV.
convert_bin,grey_scale = cv2.threshold(read_image,128,255,cv2.THRESH_BINARY | cv2.THRESH_OTSU) grey_scale = 255-grey_scale grey)graph = plt.imshow(grey_scale,cmap='gray') plt.show()
Here, we have converted the image into a binary format. Now let us define two kernels to extract the horizontal and vertical lines from these cells.
For the horizontal lines, we will do the following. We will first get the entire image dimensions and then using the OpenCV structural element function we will get the horizontal lines.
length = np.array(read_image).shape[1]//100 horizontal_kernel = cv2.getStructuringElement(cv2.MORPH_RECT, (length, 1))
Now, using the erode and dilate function we will apply it to our image and detect and extract the horizontal lines.
horizontal_detect = cv2.erode(grey_scale, horizontal_kernel, iterations=3) hor_line = cv2.dilate(horizontal_detect, horizontal_kernel, iterations=3) plotting = plt.imshow(horizontal_detect,cmap='gray') plt.show()
In the same way, we will repeat these steps to detect the vertical lines by building another kernel.
vertical_kernel = cv2.getStructuringElement(cv2.MORPH_RECT, (1, length)) vertical_detect = cv2.erode(grey_scale, vertical_kernel, iterations=3) ver_lines = cv2.dilate(vertical_detect, vertical_kernel, iterations=3) show = plt.imshow(vertical_detect,cmap='gray') plt.show()
Once we have these ready, all we need to do is combine them and make them into a grid-like structure and get a clear tabular representation without the content inside. To do this, we will first combine the vertical and horizontal lines and create a final rectangular kernel. Then we will convert the image back from greyscale to white.
final = cv2.getStructuringElement(cv2.MORPH_RECT, (2, 2)) combine = cv2.addWeighted(ver_lines, 0.5, hor_line, 0.5, 0.0) combine = cv2.erode(~combine, final, iterations=2) thresh, combine = cv2.threshold(combine,128,255, cv2.THRESH_BINARY | cv2.THRESH_OTSU) convert_xor = cv2.bitwise_xor(read_image,combine) inverse = cv2.bitwise_not(convert_xor) output= plt.imshow(inverse,cmap='gray') plt.show()
This shows the final combined table where the cells are present.
Now we can move on to the next step.
Retrieving the cell positions
Now that we have our empty table ready, we need to find the right location to add the text. That is the column and the row where the text needs to be inserted. To do this, we need to get bounding boxes around each cell. Contours are the best way to highlight the cell lines and determine the bounding boxes. Let us now write a function to get the contours and the bounding box. It is also important to make sure the contours are read in a particular order which will be written in the function.
cont, _ = cv2.findContours(combine, cv2.RETR_TREE, cv2.CHAIN_APPROX_SIMPLE) def get_boxes(num, method="left-to-right"): invert = False flag = 0 if method == "right-to-left" or method == "bottom-to-top": invert = True if method == "top-to-bottom" or method == "bottom-to-top": flag = 1 boxes = [cv2.boundingRect(c) for c in num] (num, boxes) = zip(*sorted(zip(num, boxes), key=lambda b:b[1][i], invert=invert)) return (num, boxes) cont, boxes = get_boxes(cont, method="top-to-bottom")
Next, we will retrieve the dimensions of each contour and store them. Since these contours and rectangles, we will have 4 sides. We need to set the dimensions which are up to the user. Here I have set the width to be 500 and height to be 500. These values depend on the size of the image.
final_box = [] for c in cont: s1, s2, s3, s4 = cv2.boundingRect(c) if (s3<500 and s4<500): rectangle_img = cv2.rectangle(read_image,(s1,s2),(s1+s3,s2+s4),(0,255,0),2) final_box.append([s1,s2,s3,s4]) graph = plt.imshow(rectangle_img,cmap='gray') plt.show()
You can see the boxes are highlighted as shown above and we have the position of each cell of the image stored in the list. But we also need the location of each of the cells so that they can be extracted in order. To get the location we will take the average value of the boxes and then add the height and width with them. Then we will sort them into respective boxes and find the midpoint of these boxes so that they can be aligned well.
dim = [boxes[i][3] for i in range(len(boxes))] avg = np.mean(dim) hor=[] ver=[] for i in range(len(box)): if(i==0): ver.append(box[i]) last=box[i] else: if(box[i][1]<=last[1]+avg/2): ver.append(box[i]) last=box[i] if(i==len(box)-1): hor.append(ver) else: hor.append(ver) ver=[] last = box[i] ver.append(box[i]) total = 0 for i in range(len(hor)): total = len(hor[i]) if total > total: total = total mid = [int(hor[i][j][0]+hor[i][j][2]/2) for j in range(len(hor[i])) if hor[0]] mid=np.array(mid) mid.sort()
Value Extraction
Since we have the boxes, and the dimensions along with the midpoint we can now move on to our text extraction. But before that, we will make sure that our cells are in the correct order. To do this, follow these steps.
order = [] for i in range(len(hor)): arrange=[] for k in range(total): arrange.append([]) for j in range(len(hor[i])): sub = abs(mide-(row[i][j][0]+row[i][j][2]/4)) lowest = min(sub) idx = list(sub).index(lowest) arrange[idx].append(row[i][j]) order.append(arrange)
Now we will use the pytesseract to perform OCR since it is compatible with OpenCV and Python.
try: from PIL import Image except ImportError: import Image import pytesseract
We will take every box and perform eroding and dilating on it and then extract the information in the cells with OCR.
extract=[]
for i in range(len(order)):
for j in range(len(order[i])):
inside=''
if(len(order[i][j])==0):
extract.append(' ')
else:
for k in range(len(order[i][j])):
side1,side2,width,height = order[i][j][k][0],order[i][j][k][1], order[i][j][k][2],order[i][j][k][3]
final_extract = bitnot[side2:side2+h, side1:side1+width]
final_kernel = cv2.getStructuringElement(cv2.MORPH_RECT, (2, 1))
get_border = cv2.copyMakeBorder(final_extract,2,2,2,2, cv2.BORDER_CONSTANT,value=[255,255])
resize = cv2.resize(get_border, None, fx=2, fy=2, interpolation=cv2.INTER_CUBIC)
dil = cv2.dilate(resize, final_kernel,iterations=1)
ero = cv2.erode(dil, final_kernel,iterations=2)
ocr = pytesseract.image_to_string(ero)
if(len(ocr)==0):
ocr = pytesseract.image_to_string(ero, config='--psm 3')
inside = inside +" "+ ocr
extract.append(inside)
Now we will convert this extracted array into a dataframe and write it to an excel file.
a = np.array(extract)
dataset = pd.DataFrame(a.reshape(len(hor), total))
dataset.to_excel("/content/gdrive/My Drive/output1.xlsx")
The final output is as follows
You can see that in excel it has extracted the data. Though it is not perfectly aligned (numbers 12 and 15 are not in line with others) it is still good and you can edit these values as well.
Conclusion
In this article, we saw how to use OpenCV to convert a table image into an editable excel spreadsheet. These can be useful for extracting important information from these tables and directly manipulating them with CSV and Excel formats.